こんにちは、くじらです。
今回は、動画編集ソフトPremiere Proでテロップを入れる方法をご紹介していきます。
テロップとは?その重要な役割
テロップとは動画に表示される文字のことです。
- 言語音声を視覚でわかりやすく伝える
- 何の動画orシーンなのかを文字情報で伝える
このようにテロップは動画においてとても重要な役割を担っています。
わかりやすい動画作りのため、テロップの入れ方をマスターしましょう。
Premiere Proでテロップを入れる方法
では早速テロップを入れる方法をご紹介します。
レガシータイトルで新規作成する
Premiere Proでは、「レガシータイトル」=テロップと覚えましょう。
聞きなれない言葉ですが慣れれば大丈夫です。
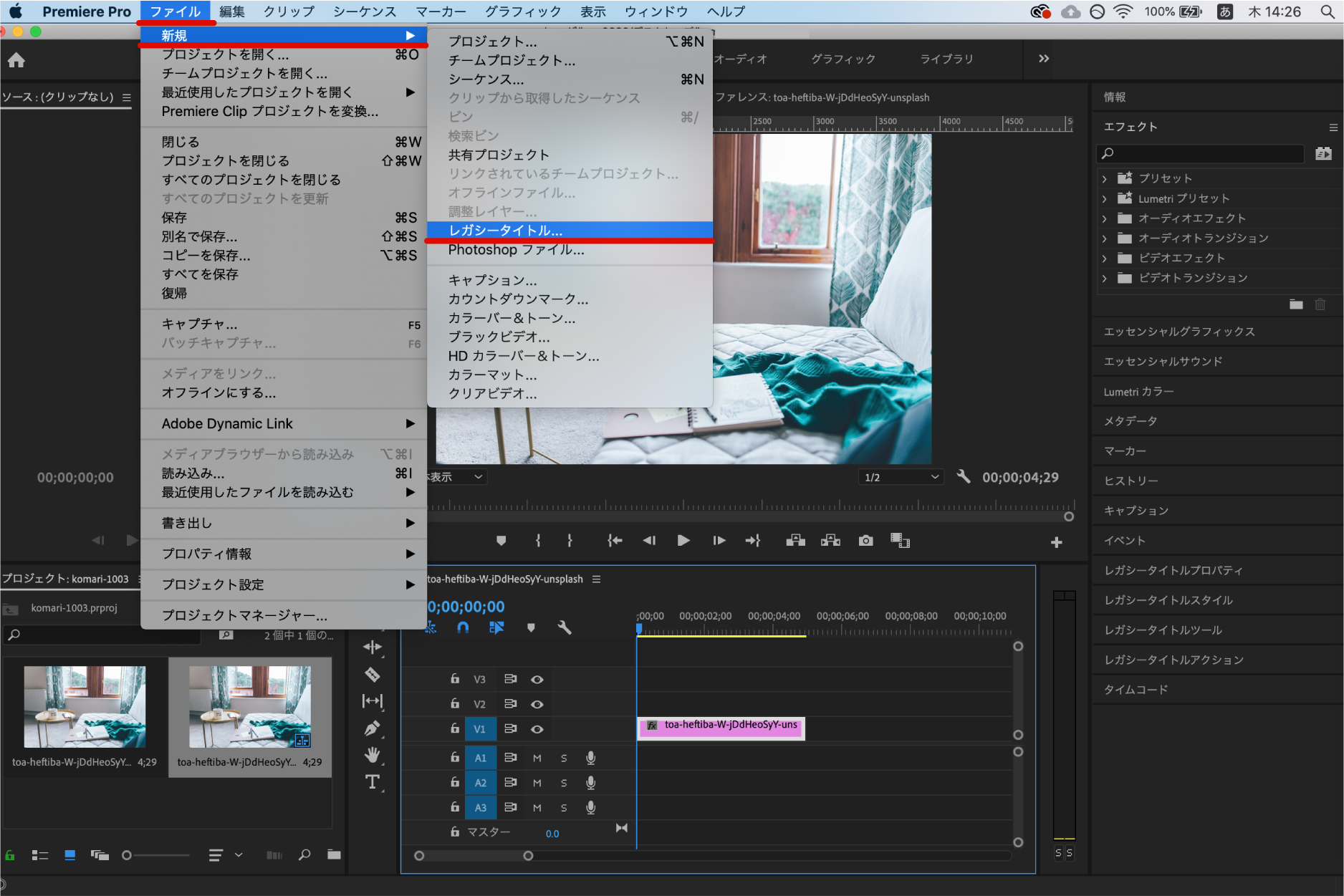
「ファイル」→「新規」→「レガシータイトル」を選択します。
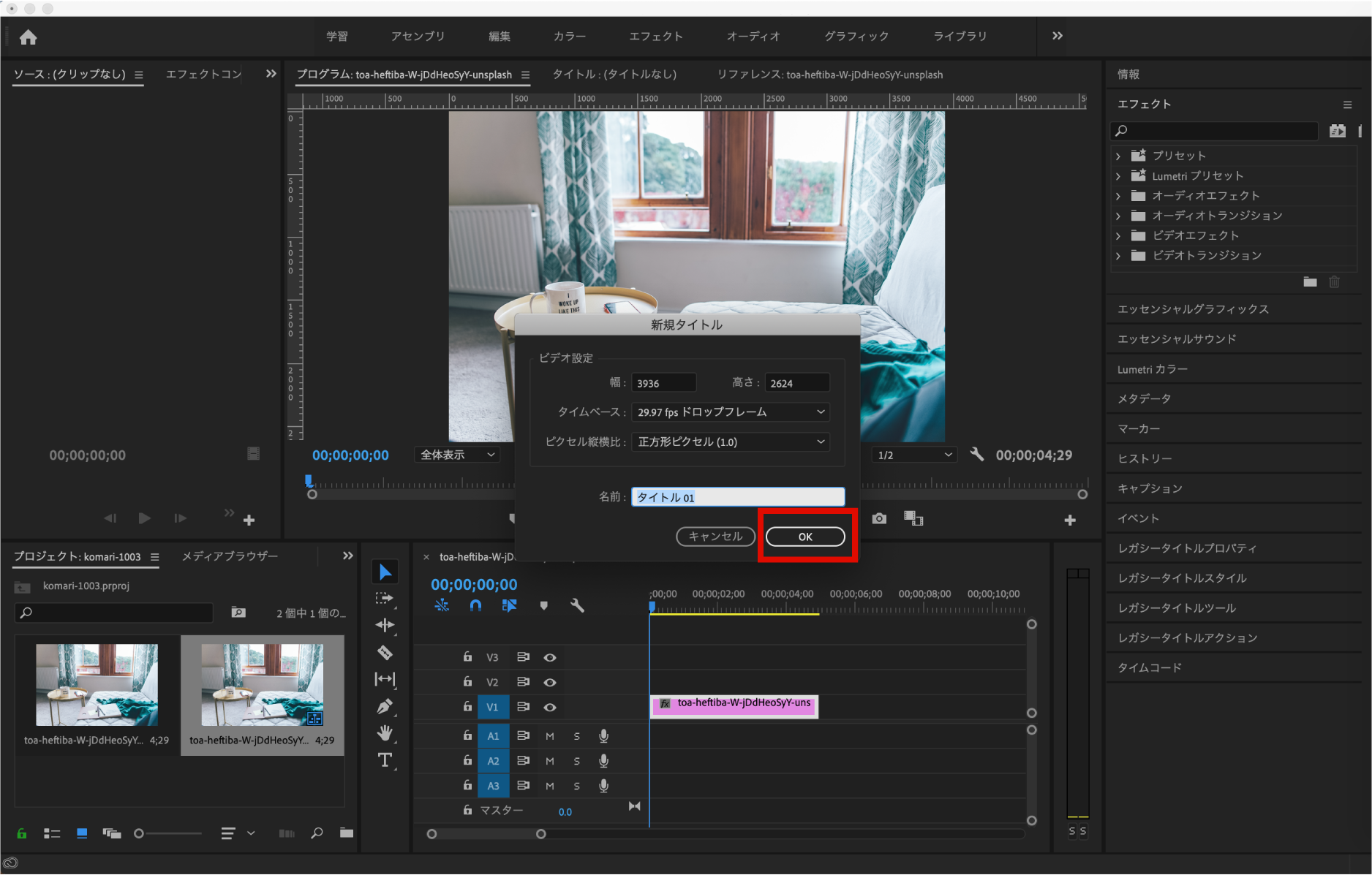
「OK」を押します。名前を変更もできます。
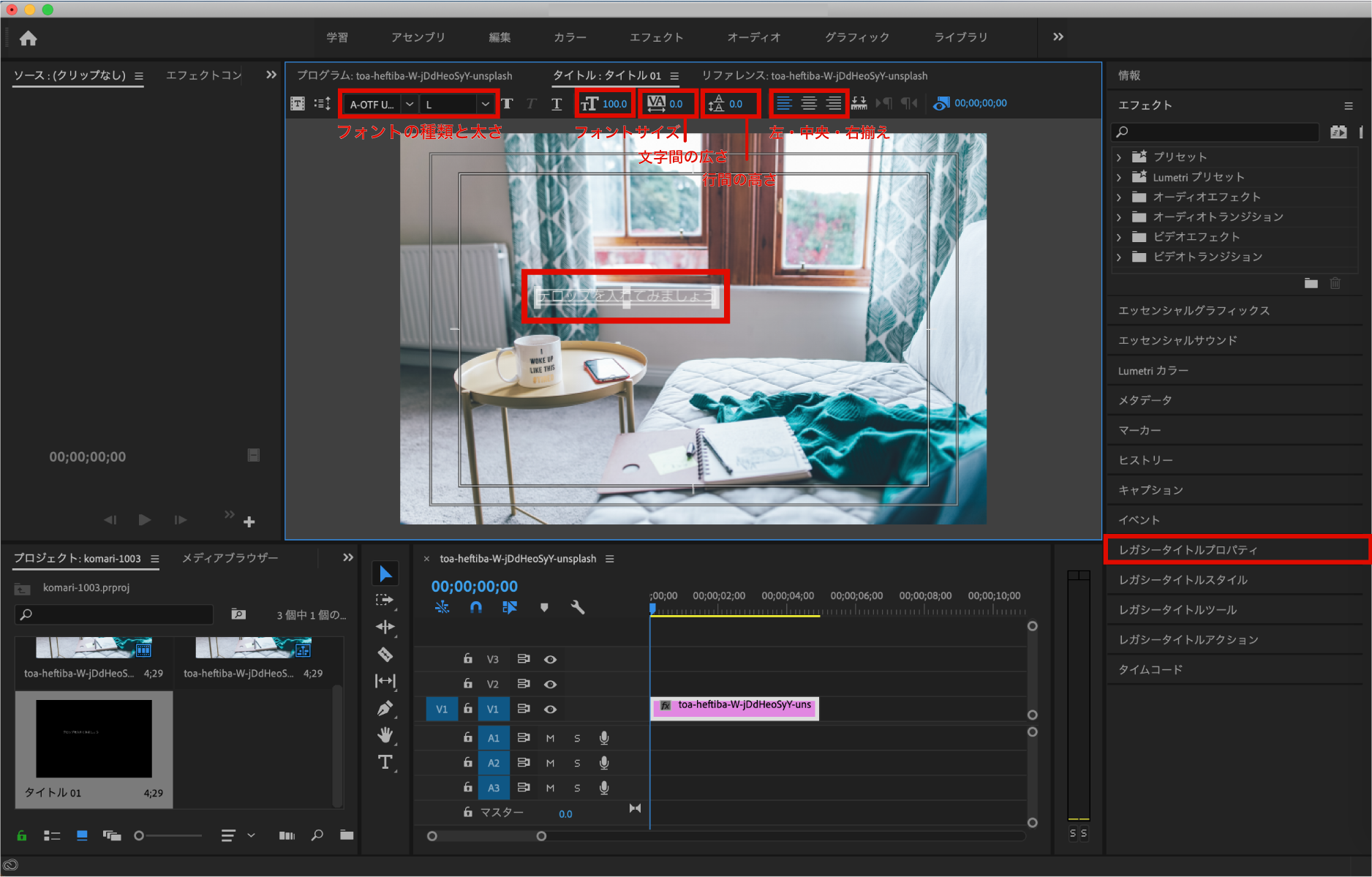
テキスト欄が表示されるので、クリックし文字を入力していきます。
上のバーには、フォントの種類と太さ、フォントサイズ、文字間の広さ、行間の高さ、段落の揃え方を変更できるボタンが設置してあるので好みに変更しましょう。
テロップを整列する
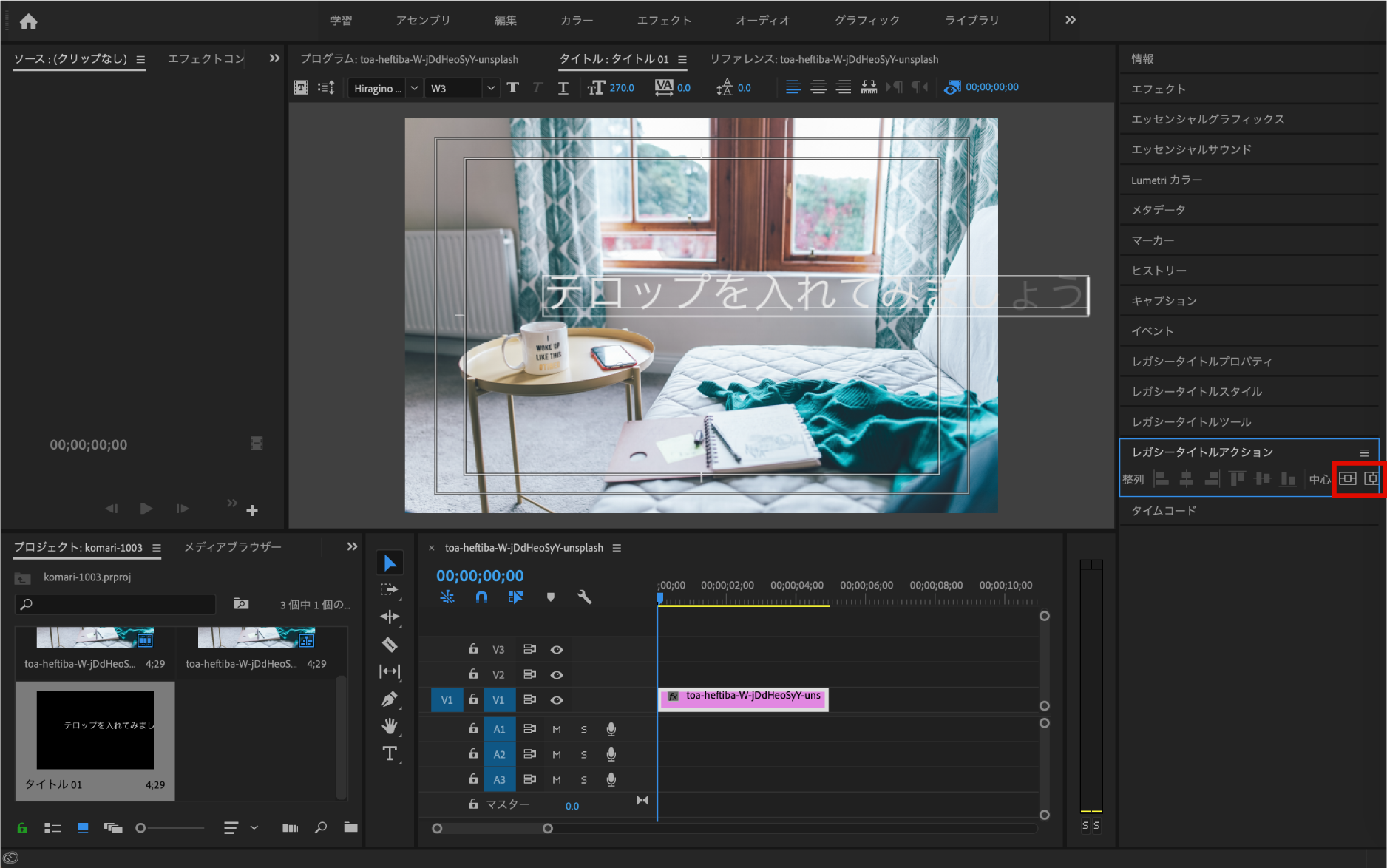
テロップを整列するときは、
右の「レガシータイトルアクション」→ボタンで左右上下の中央に揃えることができます。
テキストを装飾する
テキストの色が背景と同化して見づらい場合は、下記の2つの方法で対処しましょう。
- テキストにアウトラインを付ける
- テキストにシャドウを付ける
①テキストにアウトラインを付ける方法
「レガシータイトルプロパティ」→「ストローク」を選択します。
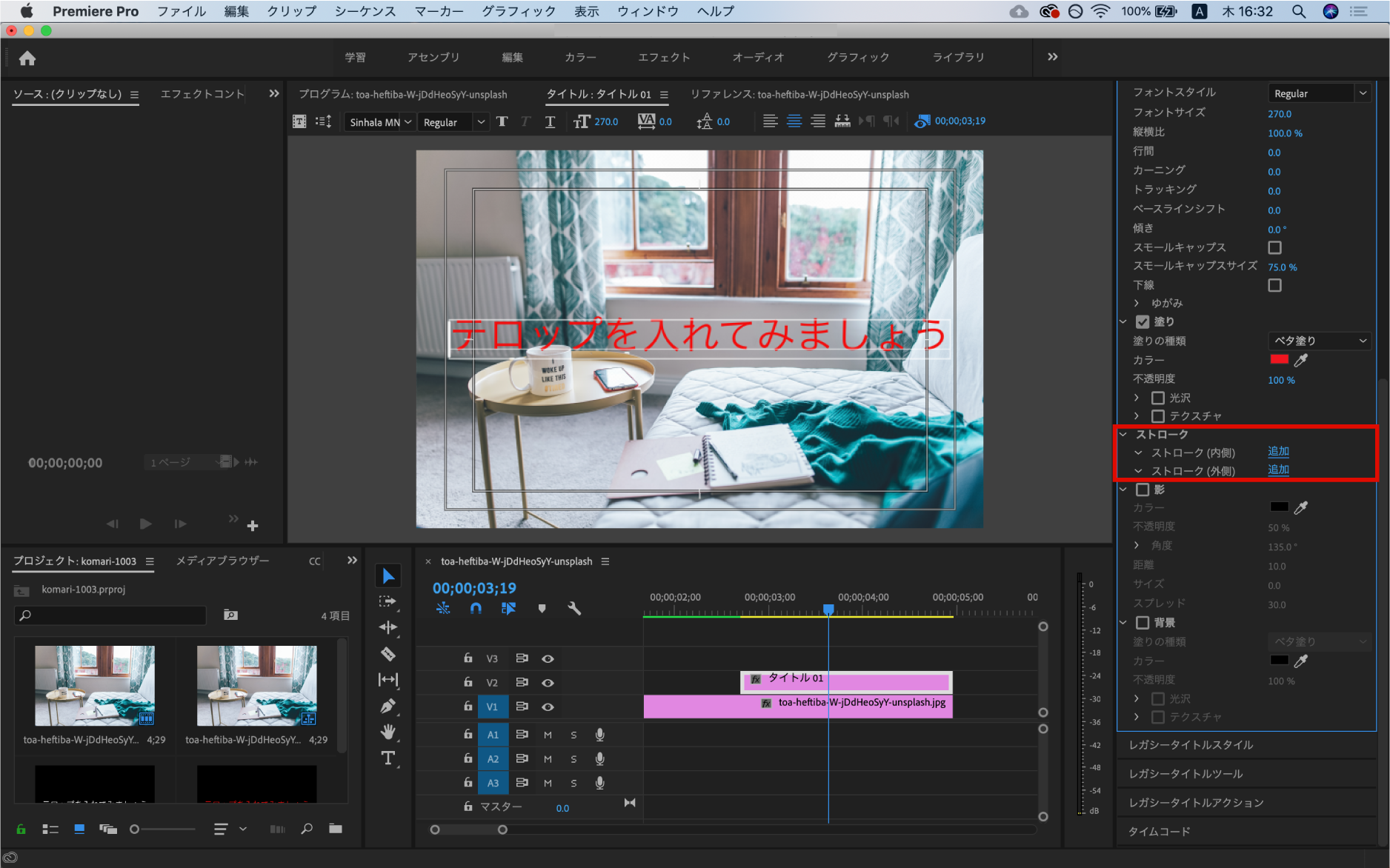
「ストローク(外側)」の右の「追加」をクリック。
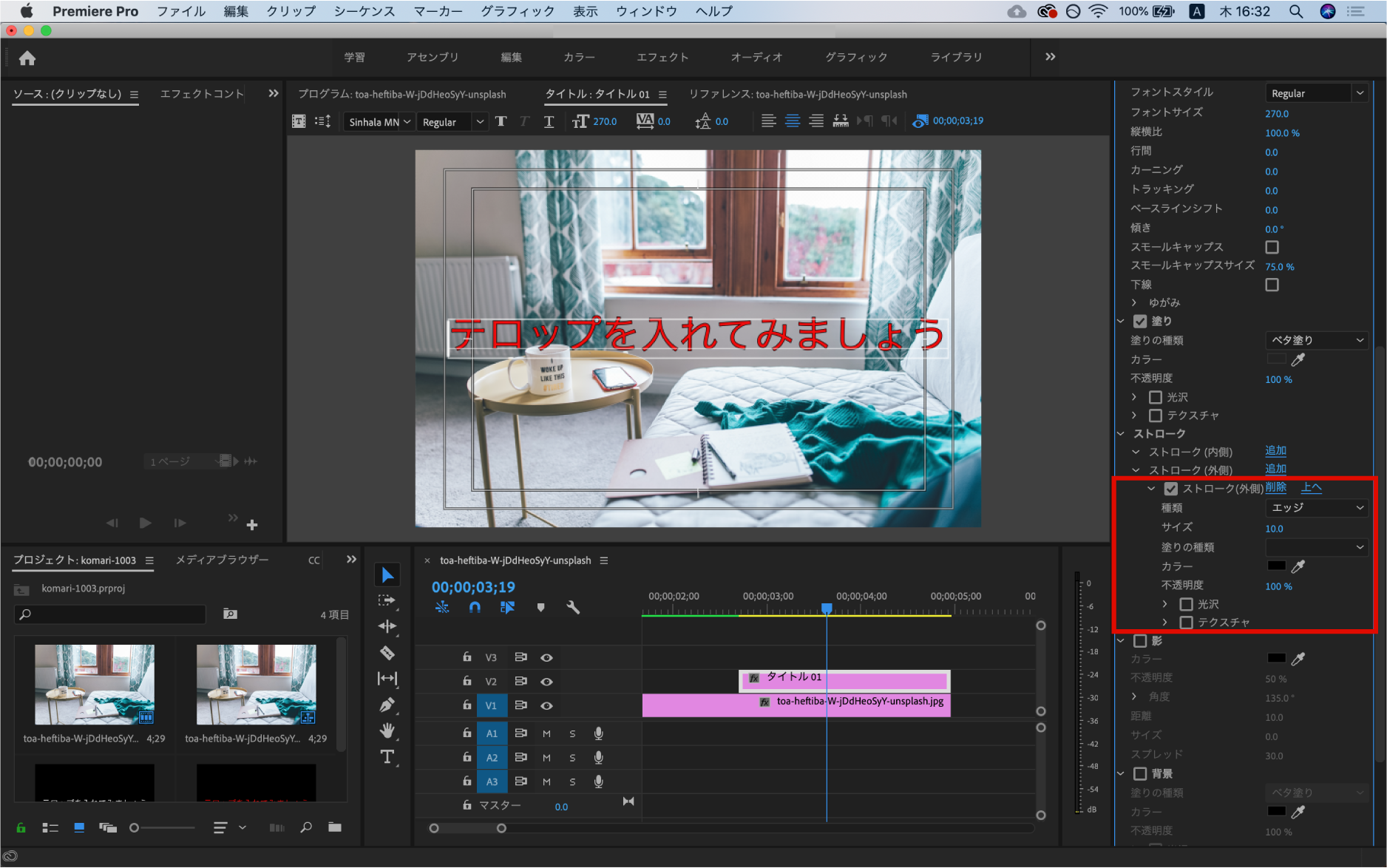
種類はエッジ、サイズはアウトラインの太さを示しています。
カラーはブラックになっているので今回はホワイトにしてみます。
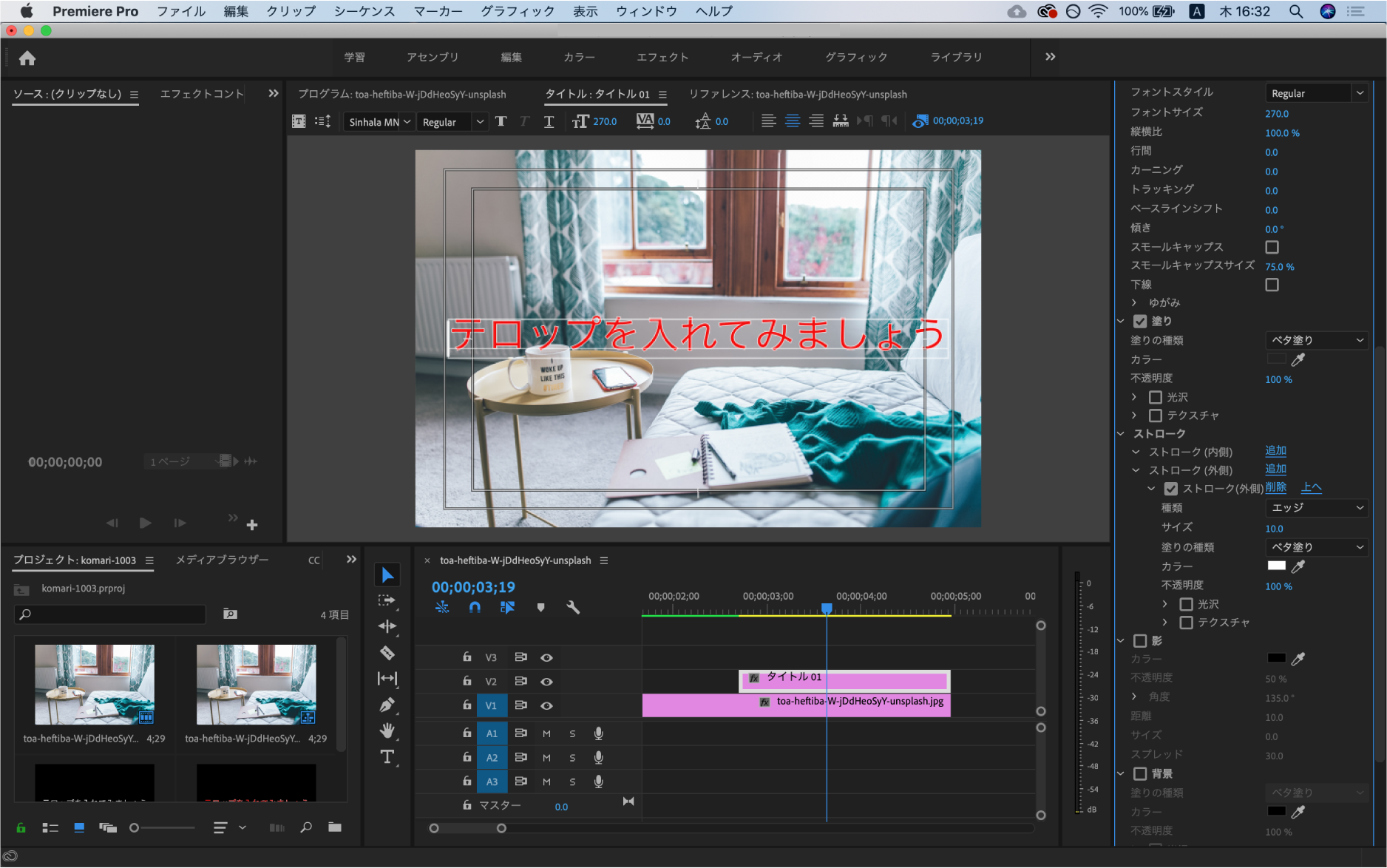
そうするとこんな感じに文字にアウトラインが付き、見やすくすることができます。
②テキストにシャドウを付ける方法
テキストにシャドウをつけても見やすくなります。
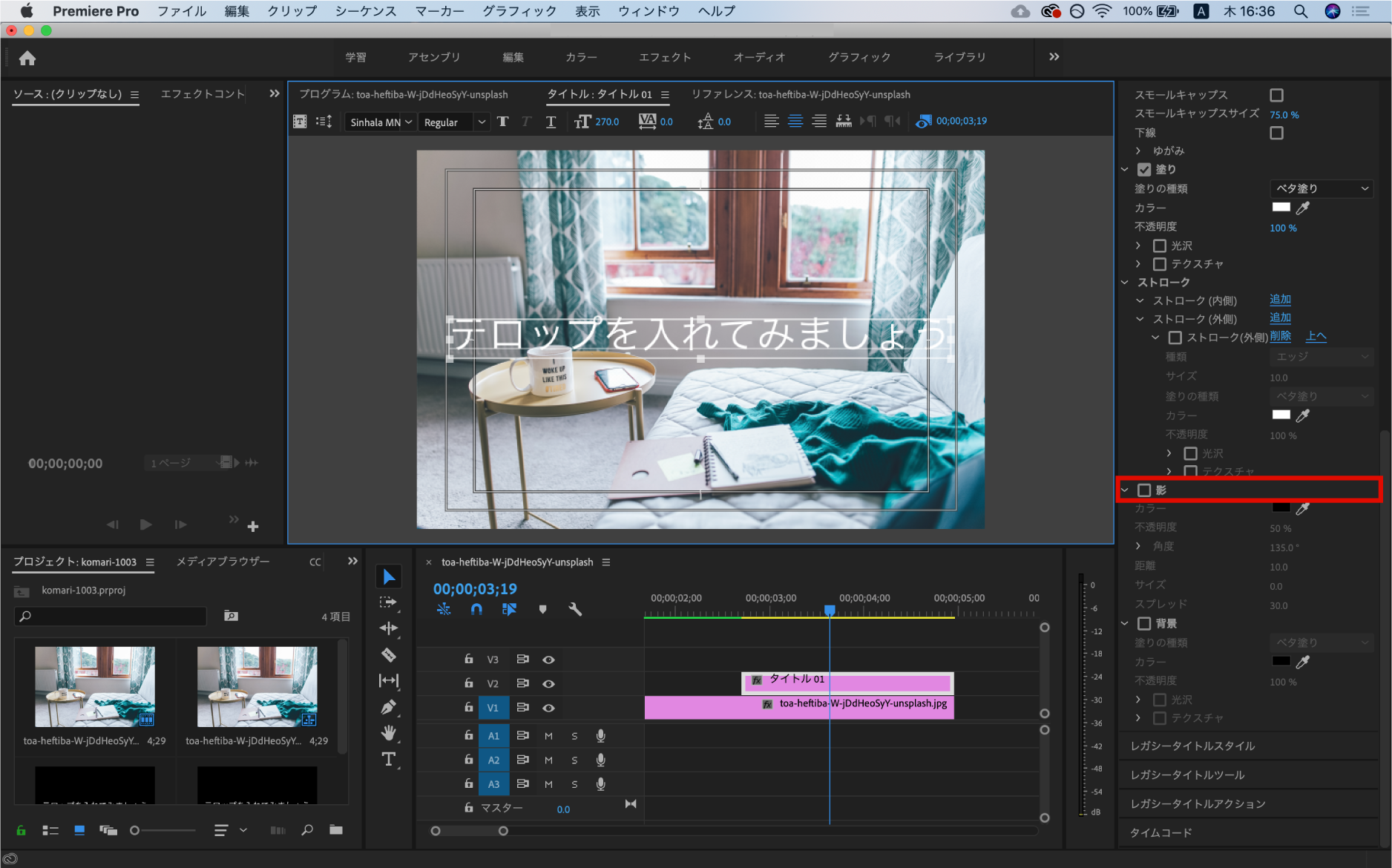
同じく「レガシータイトルプロパティ」→「影」を選択。
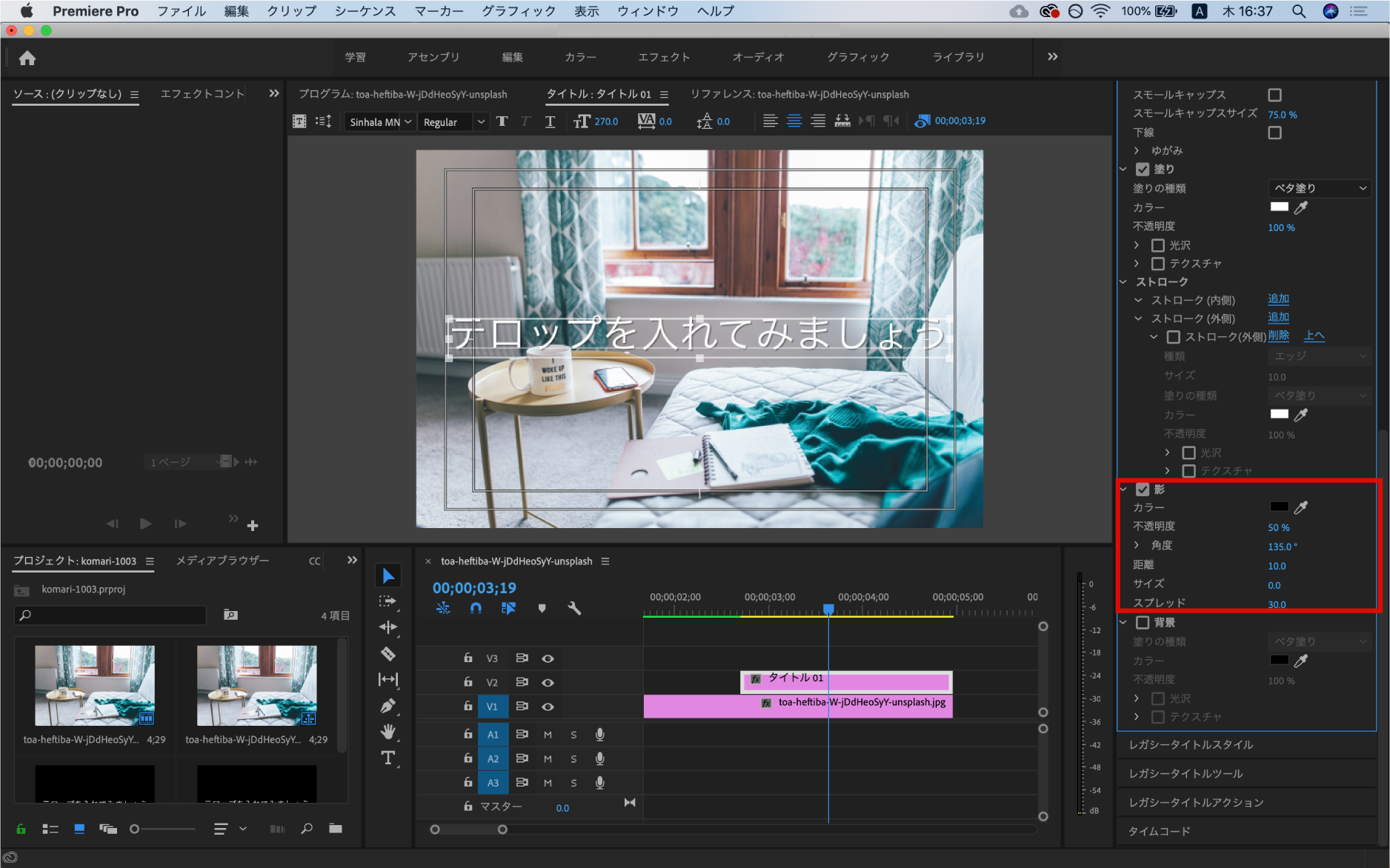
ここからシャドウを選択し、色と透明度を設定することができます。
上記はブラックの透明度50%でこんな感じです。
テロップにエフェクトを付ける方法
続いて、テロップにエフェクトを付ける方法を紹介します。少し応用編です。
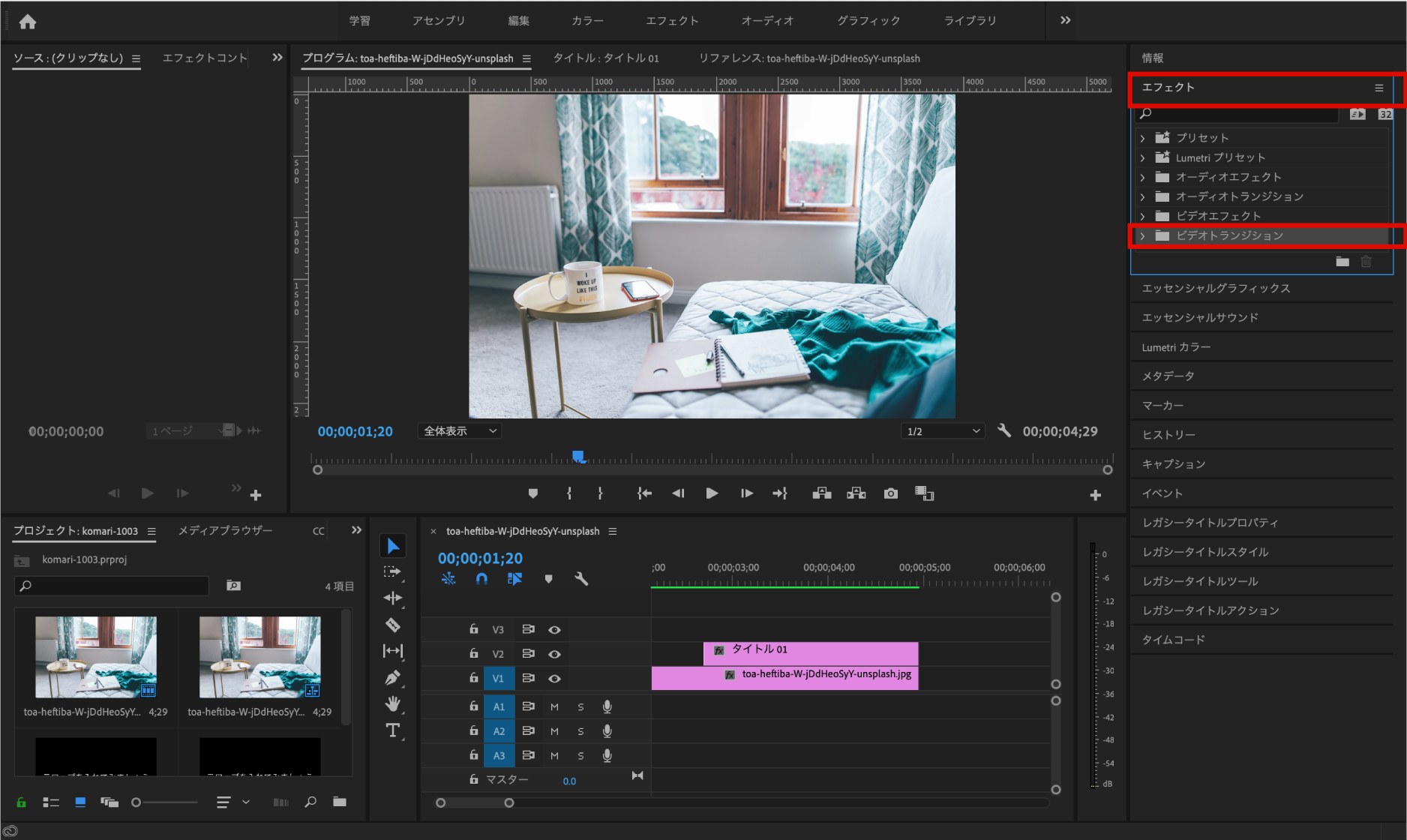
右の「エフェクト」→「ビデオエフェクト」を選択
「ディゾルブ」を選んで、エフェクトを入れたいテロップにドラッグします。

すると、ふわっと消えるようなエフェクトがかけられます。
エフェクトを入れると、レベルの上がったテロップの入れ方を演出できます。
テロップを入れるときに便利なショートカット
Premiere Proでテロップを入れるときに、便利なショートカットキーをご紹介します。
シーケンス上のショートカット
| レガシータイトルをコピーして追加 | alt + ドラッグ |
レガシータイトルはいちいち「ファイル」→「新規作成」→「レガシータイトル」…とやっていると手間です。
最初に作成した後は、コピーして必要な場面にどんどん配置していきましょう。
レガシータイトル上のショートカット
| 横書き文字入力 | T |
| 縦書き文字入力 | C |
| 選択ツール | V |
| フォントサイズを1pt大きく(小さく) | Command + alt + →(←) |
| フォントサイズを5pt大きく(小さく) | Command + alt + shift + →(←) |
こんな感じです。
ちなみにAdobe公式サイトにその他のショートカットも掲載されています。
Premiere Proのショートカットキーは覚えきれないほどあるので、まずはよく使うものから少しずつ覚えていくのがおすすめです。
徐々に効率的にサクサクと動画編集ができるようになります。
テロップを入れてクオリティの高い動画を
いかがでしたか?
Premiere Proでテロップを動画に入れる方法をご紹介しました。
慣れれば簡単にできるので、ぜひテロップを使ってクオリティの高い動画をPremiere Proで制作してみてくださいね(^ω^)





